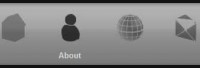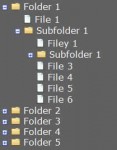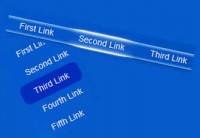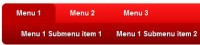Lava Lamp Style Menu Navigation with jQuery
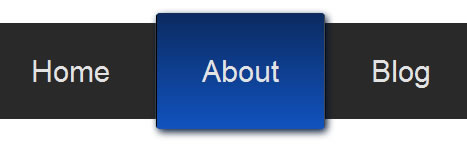
Step 1 Create the Mark-up
Before we can create this neat functionality, we need a base from which to work from. In your favorite code editor, create an unordered list for your navigation, and import both jQuery and jQuery UI, via Google.
<!DOCTYPE html> <html lang="en"> <head> <meta http-equiv="Content-Type" content="text/html; charset=utf-8"> <title>SpasticNav Plugin</title> <link rel="stylesheet" href="css/style.css" type="text/css" media="screen" /> </head> <body> <div id="container"> <ul id="nav"> <li id="selected"><a href="#">Home</a></li> <li><a href="#">About</a></li> <li><a href="#">Blog</a></li> <li><a href="#">More About My Portfolio</a></li> <li><a href="#">Contact</a></li> </ul> </div> <script src="http://ajax.googleapis.com/ajax/libs/jquery/1.4/jquery.min.js" type="text/javascript"></script> <script type="text/javascript" src="http://ajax.googleapis.com/ajax/libs/jqueryui/1.7.2/jquery-ui.min.js"></script> </body> </html>
Note how we gave an id of “selected” to the home page. This is fairly standard in most websites; it allows use to target the current page, and style that particular list item accordingly.
Next, we must decide how to best implement the lava-lamp functionality. To allow for reusability, we’ll package this little script into a plugin, and call it like:
$('#nav').spasticNav();
Since we’ve decided to build a plugin, let’s go ahead and create a new file for that script, and reference it in our mark-up. We’ll call it jquery.spasticNav.js.
<script type="text/javascript" src="js/jquery.spasticNav.js"></script>
<script type="text/javascript">
$('#nav').spasticNav();
</script>
</body>
Step 2 Beginning the Plugin
To reduce the number of global variables that we must create, as well as remove any possibilities of the $ symbol clashing with other JavaScript libraries, let’s wrap our plugin in a self-executing anonymous function.
(function($) {
})(jQuery);
Now, jQuery will be passed into our plugin, and will be represented via the $ symbol.
Next, it’s generally a best practice to give the users of the plugin as much flexibility as possible. As such, we’ll give them the option of passing in an object-literal when they call the plugin to override a handful of settings. As I see it, they should be able to:
- Set the amount of overlap for our little blob. This refers to how much the blob will exceed the height of the navigation menu.
- Set the speed
- Set a reset, which causes the blob to move back to the current page item (assuming that the user never clicks on a link)
- Set the color of the blob. This can be accomplished with CSS, but it’s a nice convenience, nonetheless.
- Set the easing option.
Now, we’ll name our plugin, and make it equal to a function. $.fn is simply an alias for jquery.prototype.
$.fn.spasticNav = function(options) {
};
Knowing that we’ll be allowing these overrides, we must make sure that we accept an “options” parameter.
Step 3 Configuration Options
Now that we’ve named our plugin, the next step is to create the configuration options.
options = $.extend({
overlap : 20,
speed : 500,
reset : 1500,
color : '#0b2b61',
easing : 'easeOutExpo'
}, options);
Above, we’re taking the options variable, setting some default properties and values, and then extending it with whatever (if anything) the user passes in when they call the plugin. That way, the options they pass will override our default settings. For example, if, when I call this plugin, I pass:
$('#nav').spasticNav({
speed : 2000,
easing : 'easeOutElastic'
});
Those two properties will override the default settings, while the remainder of the options will remain the same.
Step 4 Implementing the Functionality
Now, we’re ready to cycle through each element that was passed to this plugin, and implement the lava-lamp functionality. Remember, we can’t assume that the user is going to pass a single element to this plugin. They could, if they wanted, reference a class, which refers to multiple items that should receive this functionality. As such, we’ll call this.each to iterate over each item in the wrapped set.
return this.each(function() {
});
Within this function, we’ll create some variables. Not all of them will immediately have values, but since the JavaScript engine will hoist all variable names to the top of the function anyways (behind the scenes), it’s generally a best practice to declare them at the top, and then initialize them later.
var nav = $(this),
currentPageItem = $('#selected', nav),
blob,
reset;
- nav : “Caches” this, wrapped in the jQuery object.
- currentPageItem : Contains the list item with an id of selected. We pass a second parameter to set the context to search from. That way, we don’t have to traverse the entire dom to find this element.
- blob : For lack of a better word, this variable will reference the highlighter, that will follow our mouse when we hover over the menu.
- reset : This will store a reference to the setTimeout function that will create later. It’s needed in order to call clearTimeout. More on this soon…
Now that we’ve declared/initialized our variables, let’s create the actual blob, so to speak.
$('<li id="blob"></li>').css({
width : currentPageItem.outerWidth(),
height : currentPageItem.outerHeight() + options.overlap,
left : currentPageItem.position().left,
top : currentPageItem.position().top - options.overlap / 2,
backgroundColor : options.color
}).appendTo(this);
The reason why we’re calling the CSS method, rather than simply adding a class, is because these values will vary depending on the current page’s list item. As such, we must use JavaScript to retrieve they values.
- width: Get the width of currentPageItem, including any borders and padding.
- height: Get the height of currentPageItem, including any borders and padding. Also, add the amount of overlap, to make the blob extend outside of the menu.
- left: Sets the left property of the blob equal to the left position of the currentPageItem. (We must set a positioning context in our CSS for this value to take effect.)
- top: Sets the top value as well, and vertically centers the blob.
- backgroundColor: Sets the background color.
Finally, we append this new list item to this, or #nav.
Next, we need to store a reference to #blob. That way, we don’t have to search the DOM everytime we wish to access it. We declared the blob variable at the top of the function. Now, let’s initialize it.
blob = $('#blob', nav);
Step 5 The Hover Event
We must now “listen” for when the user hovers over one of the list items (excluding the blob of course) in our navigation menu. When they do, we’ll set the width and left properties of the blob equal to that of the currently hovered list item.
$('li:not(#blob)', nav).hover(function() {
// mouse over
clearTimeout(reset);
blob.animate(
{
left : $(this).position().left,
width : $(this).width()
},
{
duration : options.speed,
easing : options.easing,
queue : false
}
);
}, function() {
// mouse out
reset = setTimeout(function() {
blob.animate({
width : currentPageItem.outerWidth(),
left : currentPageItem.position().left
}, options.speed)
}, options.reset);
});
To summarize the script above…
- Get all list items – not the #blob – within the navigation menu, and when they’re hovered over, run a function.
- Animate the blob, and set its left and width values equal to that of the hovered list item.
- Pass an object literal as the second parameter of animate, and set the duration and easing equal to what we set in our configuration options. Set queue to false to prevent animation build-up.
- When they mouse out, call setTimeOut, which will push the blob back to the current page item. If we didn’t do this, and the user didn’t click on a navigation link, the menu would show that they were on
a different page entirely. This will, after a second or so, animate the blob back to currentPageItem.
And that’s all there is to it! This is a super simple plugin. The next step is to style our navigation menu.
Step 6 Styling the Menu
Let’s first style the “nav” ul. Open your style.css file, and add:
#nav {
position: relative;
background: #292929;
float: left;
}
Next, we’ll style each list item.
#nav li {
float: left;
list-style: none;
border-right: 1px solid #4a4a4a;
border-left: 1px solid black;
}
Moving along, we next must style the anchor tags within our navigation menu.
#nav li a {
color: #e3e3e3;
position: relative;
z-index: 2;
float: left;
font-size: 30px;
font-family: helvetica, arial, sans-serif;
text-decoration: none;
padding: 30px 45px;
}
We’re setting a color, floating them to the left, setting some font values, and a healthy amount of padding. Take note of the z-index property. This is a necessity, and will be explained shortly. However, remember that, in order to adjust the z-index, we must set a positioning context, which we’ve done.
We’re setting a color, floating them to the left, setting some font values, and a healthy amount of padding. Take note of the z-index property. This is a necessity, and will be explained shortly. However, remember that, in order to adjust the z-index, we must set a positioning context, which we’ve done.
ul, li {
margin: 0; padding: 0;
}
The last step is to style the blob itself!
#blob {
border-right: 1px solid #0059ec;
border-left: 1px solid #0059ec;
position: absolute;
top: 0;
z-index : 1;
background: #0b2b61;
background: -moz-linear-gradient(top, #0b2b61, #1153c0);
background: -webkit-gradient(linear, left top, left bottom, from(#0b2b61), to(#1153c0));
-moz-border-radius: 4px;
-webkit-border-radius: 4px;
-moz-box-shadow: 2px 3px 10px #011331;
-webkit-box-shadow: 2px 3px 10px #011331;
}
Once again, we set some pretty colors for our borders, and add some background colors (including CSS3 gradients/borders/shadows for Firefox and Safari/Chrome). Once again, we see that z-index property. Without this, the blob will display above all of the text in the navigation menu. To counter this, we must be sure that its z-index property is LOWER than the list item’s! We also must set the position to absolute in order to adjust its top and left values with our plugin.
You might also like
Tags
accordion accordion menu animation navigation animation navigation menu carousel checkbox inputs css3 css3 menu css3 navigation date picker dialog drag drop drop down menu drop down navigation menu elastic navigation form form validation gallery glide navigation horizontal navigation menu hover effect image gallery image hover image lightbox image scroller image slideshow multi-level navigation menus rating select dependent select list slide image slider menu stylish form table tabs text effect text scroller tooltips tree menu vertical navigation menu

 Subscribe
Subscribe Follow Us
Follow Us 14 years ago
14 years ago 33577
33577 7242
7242