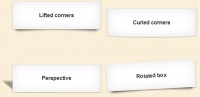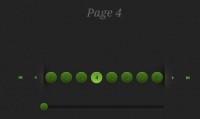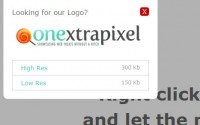jQuery frame drag and drop effect
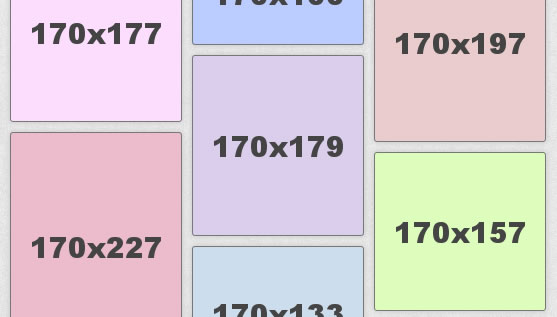
Inspired heavily by the jQuery Masonry plugin , Shapeshift is a plugin which will dynamically arrange a collection of elements into a grid in their parent container.
Shapeshift is intended to be a very bare bones version of these grid systems, however the drag and drop is what sets it apart from the other similar plugins.
Responsive Grid
Resizing the grid to accomodate for more or less space is automatically turned on in Shapeshift, so if your parent container has a 100% grid resizing the window will shapeshift the child objects around to accomodate for the new layout. You can even set CSS3 media queries on your objects and watch as they get shapeshifted around their new size!
Drag and Drop
Position any item within the grid by dragging and dropping them into place. Shapeshift will try to find a logical place for it and display that to you. Coming soon is the ability to drag and drop between multiple containers.
Works on Touch Devices
To have the drag and drop functionality on touch devices you must include the "jquery.ui.touch-punch.min.js" file within the vendor folder. jQuery touch punch extends the jQuery UI Draggable library with touch support, so it must be included before Shapeshift and after the jQuery ui library.
Getting Started
Dependencies
Shapeshift requires the latest version of jQuery, and the drag and drop functionality requires jQuery UI Draggable/Droppable libraries. It also requires jQuery Touch Punch to work on touch devices.
Setting Up the Parent Container
Objects that get shapeshifted will be absolutely positioned in their parent container. Therefore the parent container must be set to position: relative for the objects to position themselves correctly.
<div class="container" style="position: relative;"></div>
Setting up the Child Elements
The direct children of the parent element are what gets rearranged into the grid system. As mentioned before, each child element will be absolutely positions and obviously must then have a position: absolute attached to them.
note: All child elements must be the same width. Heights can be dynamic, however.
<div class="container" style="position: relative;"> <div style="position: absolute;">Child Element 1</div> <div style="position: absolute;">Child Element 2</div> <div style="position: absolute;">Child Element 3</div> <div style="position: absolute;">Child Element 4</div> </div>
You might also like
Tags
accordion accordion menu animation navigation animation navigation menu carousel checkbox inputs css3 css3 menu css3 navigation date picker dialog drag drop drop down menu drop down navigation menu elastic navigation form form validation gallery glide navigation horizontal navigation menu hover effect image gallery image hover image lightbox image scroller image slideshow multi-level navigation menus rating select dependent select list slide image slider menu stylish form table tabs text effect text scroller tooltips tree menu vertical navigation menu

 Subscribe
Subscribe Follow Us
Follow Us 12 years ago
12 years ago 17618
17618 3092
3092