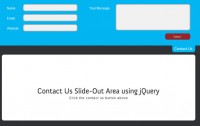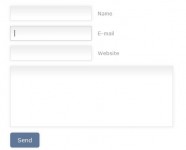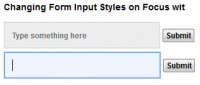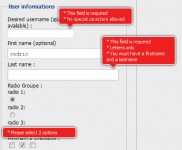Simple jQuery Virtual Keyboard Effect
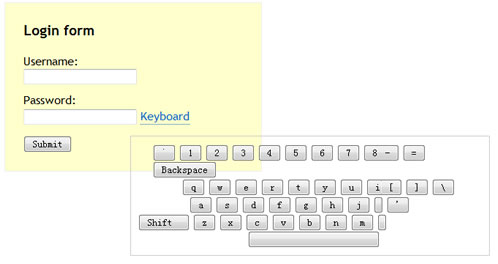
very few websites provide their users with the option of using a virtual keyboard to key in (at the bare minimum) their passwords. Yes, a few banks do it, but considering how much personal information we store in various web applications these days, the safety of these accounts are of no less significance to us. This tutorial will explain how we can implement a simple virtual keyboard with some (well, okay, lots of!) help from jQuery.
Basic HTML and CSS Setup
Ok, let’s get started. We start off with a plain, old login form with username and password fields and a login button. We add a link which will show/hide the virtual keyboard when clicked.
Note: For the purpose of demonstration, I have actually used a normal text field instead of a password type text field!
<h3>Login form</h3> <form action="" method="post" id="loginform"> <label for="username">Username:</label> <input type="text" name="username" id="username" /> <label for="pwd">Password:</label> <input type="text" name="pwd" id="pwd"/> <a href="#" id="showkeyboard" title="Type in your password using a virtual keyboard.">Keyboard</a> <br /> <input type="submit" name="Submit" id="submit_butt" value="Submit" /> </form>
Next, it’s time to put in the XHTML for the keyboard in place. I just wanted to take a very simple approach, and thus ruled out generating the keys dynamically. I have just the four main rows of the standard keyboard (each enclosed in a DIV), along with their shift equivalents. So that means, a total of 8 rows, of which at any time (depending on whether the shift key is pressed or not), four of the rows would be visible, and the other four hidden.
<div id="keyboard">
<div id="row0">
<input name="accent" type="button" value="`" />
<input name="1" type="button" value="1" />
<input name="2" type="button" value="2" />
<input name="3" type="button" value="3" />
<input name="4" type="button" value="4" />
<input name="5" type="button" value="5" />
<input name="6" type="button" value="6" />
<input name="7" type="button" value="7" />
<input name="8" type="button" value="8" />
<input name="9" type="button" value="9" />
<input name="0" type="button" value="0" />
<input name=" - " type="button" value=" - " />
<input name="=" type="button" value="=" />
<input name="backspace" type="button" value="Backspace" />
</div>
<div id="row0_shift">
<input name="tilde" type="button" value="~" />
<input name="exc" type="button" value="!" />
<input name="at" type="button" value="@" />
<input name="hash" type="button" value="#" />
<input name="dollar" type="button" value="$" />
<input name="percent" type="button" value="%" />
<input name="caret" type="button" value="^" />
<input name="ampersand" type="button" value="&" />
<input name="asterik" type="button" value="*" />
<input name="openbracket" type="button" value="(" />
<input name="closebracket" type="button" value=")" />
<input name="underscore" type="button" value="_" />
<input name="plus" type="button" value="+" />
<input name="backspace" type="button" value="Backspace" />
</div>
<div id="row1">
<input name="q" type="button" value="q" />
<input name="w" type="button" value="w" />
<input name="e" type="button" value="e" />
<input name="r" type="button" value="r" />
<input name="t" type="button" value="t" />
<input name="y" type="button" value="y" />
<input name="u" type="button" value="u" />
<input name="i" type="button" value="i" />
<input name="o" type="button" value="o" />
<input name="p" type="button" value="p" />
<input name="[" type="button" value="[" />
<input name="]" type="button" value="]" />
<input name="\" type="button" value="\" />
</div>
<div id="row1_shift">
<input name="Q" type="button" value="Q" />
<input name="W" type="button" value="W" />
<input name="E" type="button" value="E" />
<input name="R" type="button" value="R" />
<input name="T" type="button" value="T" />
<input name="Y" type="button" value="Y" />
<input name="U" type="button" value="U" />
<input name="I" type="button" value="I" />
<input name="O" type="button" value="O" />
<input name="P" type="button" value="P" />
<input name="{" type="button" value="{" />
<input name="}" type="button" value="}" />
<input name="|" type="button" value="|" />
</div>
<div id="row2">
<input name="a" type="button" value="a" />
<input name="s" type="button" value="s" />
<input name="d" type="button" value="d" />
<input name="f" type="button" value="f" />
<input name="g" type="button" value="g" />
<input name="h" type="button" value="h" />
<input name="j" type="button" value="j" />
<input name="k" type="button" value="k" />
<input name="l" type="button" value="l" />
<input name=";" type="button" value=";" />
<input name="’" type="button" value="’" />
</div>
<div id="row2_shift">
<input name="a" type="button" value="A" />
<input name="s" type="button" value="S" />
<input name="d" type="button" value="D" />
<input name="f" type="button" value="F" />
<input name="g" type="button" value="G" />
<input name="h" type="button" value="H" />
<input name="j" type="button" value="J" />
<input name="k" type="button" value="K" />
<input name="l" type="button" value="L" />
<input name=";" type="button" value=":" />
<input name="’" type="button" value=’"’ />
</div>
<div id="row3">
<input name="Shift" type="button" value="Shift" id="shift" />
<input name="z" type="button" value="z" />
<input name="x" type="button" value="x" />
<input name="c" type="button" value="c" />
<input name="v" type="button" value="v" />
<input name="b" type="button" value="b" />
<input name="n" type="button" value="n" />
<input name="m" type="button" value="m" />
<input name="," type="button" value="," />
<input name="." type="button" value="." />
<input name="/" type="button" value="/" />
</div>
<div id="row3_shift">
<input name="Shift" type="button" value="Shift" id="shifton" />
<input name="Z" type="button" value="Z" />
<input name="X" type="button" value="X" />
<input name="C" type="button" value="C" />
<input name="V" type="button" value="V" />
<input name="B" type="button" value="B" />
<input name="N" type="button" value="N" />
<input name="M" type="button" value="M" />
<input name="lt" type="button" value="<" />
<input name="gt" type="button" value=">" />
<input name="?" type="button" value="?" />
</div>
<div id="spacebar">
<input name="spacebar" type="button" value=" " />
</div>
</div>
I have taken care to represent characters which have special meaning in HTML, like “<” using entities.
The CSS
I have kept the CSS styling very minimal. Of course, if you want your keyboard to look like a dragon, you can go ahead and all that jazz! We set the display property of div enclosing the keyboard to be “none” initially, as we don’t want it to show up till the user activates it by clicking on the “Keyboard” link. In addition, we also hide the “shift” keys, i.e. the keys which get activated only when the shift button is down. I have named these rows with a div id ending “_shift”. We will bring them back into view when the user presses the shift key (we will see later).
The rest of the CSS involves basic formatting to make the keys look like as they are on a standard QWERTY keyboard.
#keyboard {
position: absolute;
display: none;
border: 1px solid #ccc;
width: 560px;
padding: 10px;
cursor: move;
}
#spacebar input {
width: 180px;
margin: 0 auto;
margin-left: 150px;
}
#shift, #shifton {
width: 70px;
text-align: left;
}
#row0_shift, #row1_shift, #row2_shift, #row3_shift {
display: none;
}
#row0, #row0_shift {
padding-left: 20px;
}
#row1, #row1_shift {
padding-left: 60px;
}
#row2, #row2_shift {
padding-left: 70px;
}
#shifton {
border-left: 3px solid #000;
border-top: 3px solid #000;
}
jQuery
Let’s now get to the most important part – the JavaScript that controls the behavior of the keyboard. We will be using two jQuery extensions – one to make the keyboard draggable, and the other to aid in the selection and manipulation of the password field. I have made some additions to the original fieldSelection JQuery plugin by Alex Brem to suit our additional needs. vkeyboard.js contains our custom code.
<script type="text/javascript" src="jquery-1.2.6.min.js"></script> <script type="text/javascript" src="jquery-ui-personalized-1.5.2.min.js"></script> <script type="text/javascript" src="jquery-fieldselection.js"></script> <script type="text/javascript" src="vkeyboard.js"></script>
In vkeyboard.js, we place all our code within jQuery’s ready function to ensure that the code runs only after the document is fully loaded.
$(document).ready(function(){
// all our code goes here
});
Let me just walk you through the underlying logic behind the code. We first add an “onclick” event handler which causes the keyboard to toggle (i.e. show up if hidden, hide if already shown) when the user clicks on the “Keyboard” link.
$("#showkeyboard").click(function(e) {
var height = $(’#keyboard’).height();
var width = $(’#keyboard’).width();
leftVal=e.pageX-40+"px";
topVal=e.pageY+20+"px";
$(’#keyboard’).css({left:leftVal,top:topVal}).toggle();
});
Next up, we make the keyboard draggable, so that the user can drag it and keep in anywhere on the screen such that it does not obstruct the text underneath. We do this by calling the draggable(), courtesy of the jQuery UI + draggable plugin.
$("#keyboard").draggable();
We need to next define a function that toggles between the default rows on the keyboard and the rows which get activated when the “Shift” key is pressed.
function onShift(e) {
var i;
if(e==1) {
for(i=0;i<4;i++) {
var rowid = "#row" + i;
$(rowid).hide();
$(rowid+"_shift").show();
}
}
else {
for(i=0;i<4;i++) {
var rowid = "#row" + i;
$(rowid).show();
$(rowid+"_shift").hide();
}
}
}
Lastly, we define a function that’s called whenever any of the keys on the keyboard are pressed.
This function checks if the key pressed is Backspace. If it is, then it calls the replaceSelection function from the fieldSelection plugin with an empty string as a parameter, to indicate that a backspace operation (replacing preceding character to the current cursor location by an empty string – i.e. deleting the preceding character) must be performed.
If the “Shift” key had been pressed, then the function sets the “shifton” variable to be true to indicate that the shift key has been pressed and calls onShift(1). However if the shift key has already been pressed, the function deactivates the shift rows by calling onShift(0).
If some other key had been pressed, then we simply insert the character in between the current cursor position. The replaceSelection()handles the case when some characters have already been selected by the user. In that case, the selected characters would be replaced by the character that is represented by the key pressed.
$("#keyboard input").bind("click", function(e) {
if( $(this).val() == ‘Backspace’ ) {
$(’#pwd’).replaceSelection("", true);
}
else if( $(this).val() == "Shift" ) {
if(shifton == false) {
onShift(1);
shifton = true;
}
else {
onShift(0);
shifton = false;
}
}
else {
$(’#pwd’).replaceSelection($(this).val(), true);
if(shifton == true) {
onShift(0);
shifton = false;
}
}
})
The article source:http://designshack.co.uk/articles/javascript/creating-a-virtual-jquery-keyboard/
You might also like
Tags
accordion accordion menu animation navigation animation navigation menu carousel checkbox inputs css3 css3 menu css3 navigation date picker dialog drag drop drop down menu drop down navigation menu elastic navigation form form validation gallery glide navigation horizontal navigation menu hover effect image gallery image hover image lightbox image scroller image slideshow multi-level navigation menus rating select dependent select list slide image slider menu stylish form table tabs text effect text scroller tooltips tree menu vertical navigation menu

 Subscribe
Subscribe Follow Us
Follow Us 13 years ago
13 years ago 16068
16068 4073
4073